Ako ne znate kako snimiti ekran na računalu sa sustavom Windows 10, 11, 8/8.1 ili 7, pomoći ćemo vam da to naučite. Nebrojeno je puta kada ćete morati snimiti snimku zaslona. To može biti zbog vašeg profesionalnog rada ili osobne upotrebe.

Windows ima mogućnost snimanja ili ispisa zaslona od svoje prve verzije 1980-ih. Međutim, bilo je malo drugačije, a i metoda je bila osebujna. Za sada postoji više metoda koje možete koristiti za ispis zaslona u sustavu Windows.
Metode za snimanje zaslona ili ispis zaslona ostale su iste od Windows 7 do Windows 11. Najnovija verzija ima nekoliko više tehnika u usporedbi s prethodnim. Možete koristiti bilo koju od metoda prema svojoj jednostavnosti i verziji sustava Windows.
Provjerite sve jednostavne i jednostavne metode za snimanje snimke zaslona u sustavu Windows.
1. Upotrijebite ključ PrtScn s OneDrive ili Paint/MS Word
Na vašoj Windows tipkovnici postoji tipka poznata kao PrtScn (Print Screen) . Možete ga pritisnuti da biste odmah snimili snimku zaslona. Snimak zaslona sprema se u međuspremnik i morat ćete ga spremiti ručno. Da biste to učinili, otvorite Paint ili MS Word, tamo zalijepite snimku zaslona i spremite je.

Microsoft je 2015. omogućio korisnicima da automatski spremaju snimke zaslona pomoću PrtScn-a uz OneDrive. Morate samo otići u postavke OneDrivea i uključiti Automatski spremi snimke zaslona značajka. Također možete snimiti na OneDrive s kartice Sigurnosna kopija.
To će vas uštedjeti od potrebe da koristite Paint ili MS Word nakon pritiska tipke PrtScn. Još jedna stvar, želite snimiti samo aktivni zaslon, tada ćete morati koristiti Alt+PrtScn kombinacija tipki.
2. Upotrijebite Windows tipkovne prečace za snimanje zaslona
U sustavu Windows postoji više tipkovničkih prečaca za preuzimanje zaslona. Oni su najbrži način za snimanje zaslona. Najbolji su dostupni u nastavku. Možete ih staviti u svoju naviku:
- pritisni Windows tipka+prtScn tipka : Kada pritisnete ovu kombinaciju tipki, Windows će spremiti cijeli zaslon kao slikovnu datoteku. Bit će dostupan u mapi Snimke zaslona koja se nalazi unutar mape Slike.

- pritisni Tipka Windows+Shift+S tipka : Kada pritisnete ovu kombinaciju tipki, zaslon će se zatamniti, a pokazivač miša će se pretvoriti u prečku. Možete ga povući kako biste odabrali dio zaslona koji želite snimiti. Nakon toga možete zalijepiti kopiranu snimku zaslona iz međuspremnika u bilo koji drugi program kao što je Paint ili Word.
Ovo su dva najbolja tipkovnička prečaca za snimanje zaslona u sustavu Windows. Osim ovih, također možete pritisnuti tipku PrtScn ili tipku Alt+PrtScn kao što je spomenuto u prethodnoj metodi.
3. Koristite Windows alat za izrezivanje
Microsoft također ima ugrađeni alat poznat kao Snipping Tool u sustavu Windows. Možete ga koristiti za jednostavno snimanje zaslona. Alat možete pronaći iz izbornika Start i pokrenuti ga odatle. Nakon toga odaberite način u kojem želite napraviti snimku zaslona.
Četiri dostupna načina rada su:

Nakon što odaberete način rada, kliknite na Novo i ekran će se zamrznuti. Morate koristiti miš da biste napravili snimku zaslona, a ona će se tada pojaviti u prozoru alata za izrezivanje. Zatim kliknite na Datoteka, a zatim kliknite na Spremi kao da biste spremili snimku zaslona.
Također možete označiti snimku zaslona pomoću alata za crtanje u alatu za izrezivanje ili uključiti nešto poput opisa alata iz izbornika odgode.
4. Upotrijebite Windows Game Bar za snimanje zaslona
Prozori Traka za igre je najnoviji uslužni program za snimanje snimke zaslona na OS-u. Možete ga koristiti dok igrate igrice za snimanje zaslona. Morate pritisnuti Windows tipka+G da ga pokrene.
To će uključivati a Fotoaparat ikona u ' Uhvatiti ' odjeljak na koji možete kliknuti da biste napravili snimku zaslona. Također možete koristiti Windows Tipka+Alt+PrtScn tipkovni prečac za to.

Windows će spremiti snimke zaslona s trake s igrama na Videozapisi/snimci mapa prisutna unutar glavne korisničke mape.
5. Upotrijebite Snagit za snimanje zaslona u sustavu Windows
Snagit po TechSmith je savršena aplikacija u sustavu Windows za snimanje zaslona. To je aplikacija treće strane koju korisnici smatraju boljom od ugrađene aplikacije za snimku zaslona u sustavu Windows. Kada kliknete snimku zaslona sa Snagitom, ona će ostati u svom spremištu. Možete ga pronaći kad god vam zatreba kasnije.

To je jedan od najjednostavnijih načina za snimanje snimke zaslona u sustavu Windows. Možete ih kontinuirano snimati i na kraju ih sve zajedno spremiti. Postoji niz drugih funkcionalnosti kao što su video i snimke zaslona za pomicanje prozora, alati za uređivanje slika i crtanje te obrubi ili tekstualni slojevi.
Jedino ograničenje za Snagit je to što nije besplatan. Morat ćete kupiti jednokratnu licencu 49,95 dolara. Međutim, cijena se isplati ako redovito imate potrebu za snimanjem zaslona.
Ovo su sve najbolje metode za snimanje snimki zaslona u sustavu Windows. Sada znate kako napraviti snimku zaslona na računalu sa sustavom Windows. Ne zaboravite nam reći koja je vaša metoda među ovim.
 Zabava
Zabava
Brod prave ljubavi 2022.: upoznajte glumce i ekipu koja je spremna za plovidbu
 Zabava
Zabava
Pirati s Kariba kreću se po redu
 Istaknuto
Istaknuto
Sasha Obama: Sve o mlađoj kćeri Baracka Obame
 Zabava
Zabava
The Baby-Sitters Club 2. sezona, datum izlaska i 1. epizoda uvodne minute
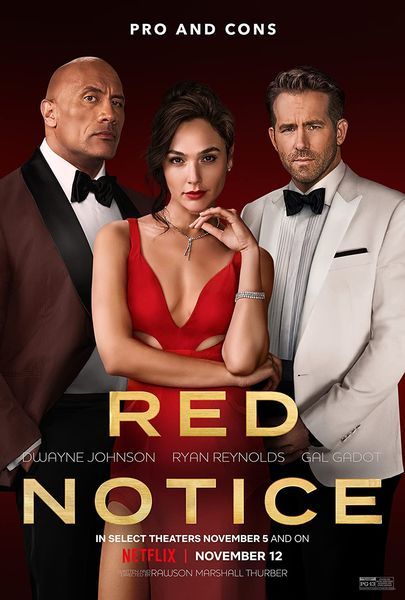 Zabava
Zabava
Kako i gdje gledati crvenu obavijest?
 vijesti
vijesti
Dan McCafferty, pjevač škotskog benda Nazareth, preminuo u 76.
 Zabava
Zabava
Victoria Beckham otkrila razlog zašto je uklonila tetovažu Davida Beckhama
 Zabava
Zabava
Gdje gledati Karen Movie Stream online?
 najnoviji
najnoviji
Je li reperica Young M.A. trudna? Twitter reagira kada se glasine pojave na internetu
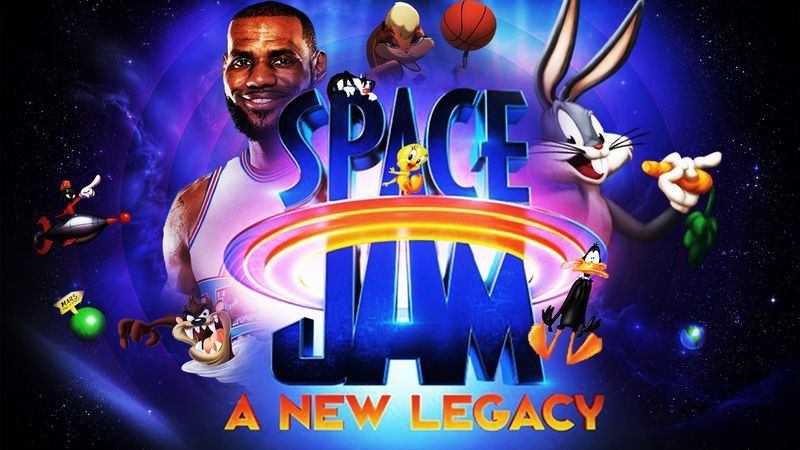 Najnoviji
Najnoviji
Space Jam: Novo naslijeđe: datum izlaska, glumci, detalji radnje

Je li nigerijski NBA trener Ime Udoka varao Niu Long? Glasine istražene

Rosie O’Donnell i Aimee Hauer prekinule nakon 4 mjeseca veze

Euphoria sezona 2: Najnovija ažuriranja produkcije i izdanja
![Kako dobiti Naruto kožu u Fortniteu? [Naruto x Fortnite Crossover]](https://summitplayers.com/img/technology/62/how-get-naruto-skin-fortnite.jpg)
Kako dobiti Naruto kožu u Fortniteu? [Naruto x Fortnite Crossover]


