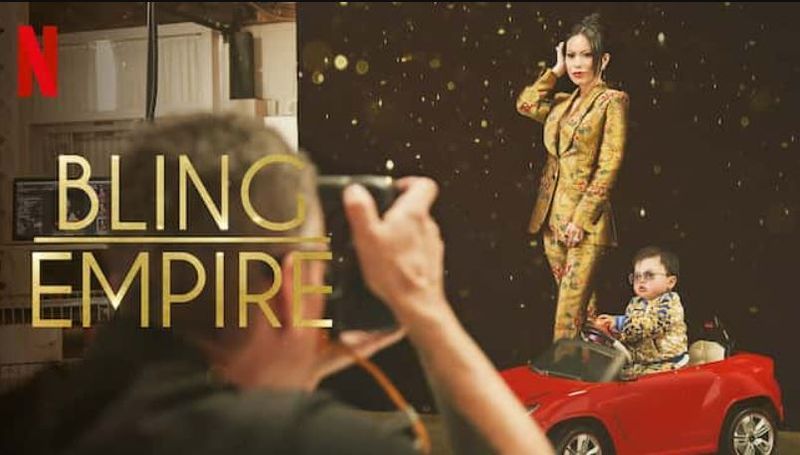Nije veliki problem napraviti snimku zaslona na Chromebooku. Pročitajte vodič i slijedite ga.
Svi znamo o prijeko potrebnoj snimci zaslona i oni su zapravo korisni iz mnogo razloga. Pa, neću vas odvesti na osnovne potrebe snimanja zaslona
Ako trebate snimke, imamo vas!

Chromebookovi stvarno mogu ispasti zbunjujući, posebno kada skačete s jedne platforme na drugu. Uglavnom je razlog za to a tipkovnica to je teško shvatiti .
Ali, vjerujte mi, mi smo vas pokrili na najlakši i najjednostavniji način. Dakle, znate, samo sjedite čvrsto i slijedite!
Kako napraviti snimku zaslona na Chromebooku?
Sada kada ovo čitate, evo svih mogućih načina za ekranizaciju te snimke na vašem Chromebooku.
1. Screenshot Cijeli zaslon
To je proces u dva koraka koji se lako izvodi.
Korak 1
Upotrijebite tipkovnicu i pritisnite Ctrl + Prikaži Windows tipke u isto vrijeme. Sve što ćete imati na ekranu bit će rezervirano.

Korak 2
Čim pritisnete tipke, na zaslonu ćete dobiti obavijest koja prikazuje vašu snimku zaslona. Ostaje na ekranu dobrih 10 sekundi. Možete kliknuti na njega da ga izravno pogledate.

2. Snimite dio zaslona
Ovo je također lako.
Korak 1
Upotrijebite tipkovnicu i pritisnite Ctrl + Shift + Prikaži Windows tipke u isto vrijeme. Sve što ćete imati na ekranu bit će rezervirano.

Korak 2
Alternativno, također možete koristiti Ctrl + Alt + Prikaži Windows tipke zajedno kako biste uhvatili dio zaslona koji vam je potreban.
3. Koristite alat za snimanje zaslona
Alat također može napraviti trik. To je ugrađeni alat koji Chromebook već ima. Evo kako ga koristiti.
Korak 1
Kliknite na policu i idite na ploču brzih postavki.

Korak 2
Pritisnite strelicu da proširite cijeli prostor ako već nije.

Korak 3
Tamo ćete vidjeti ikonu Screen Capture.

4. korak
Provjerite je li kamera istaknuta dok snimate dump zaslona.

Korak 5
Od dostupnih metoda, tj. cijeli zaslon, prozor i djelomični zaslon; odaberite onu za koju želite ići. Svaka metoda ima drugačiju funkciju, a nazivi govore sami za sebe.

Gdje su moje snimke zaslona?
Začudo, način na koji Chromebook sprema snimke zaslona razlikuje se od načina na koji ste ih navikli pronaći.
Spremaju se u mapu Preuzimanja i promjena zadane lokacije nije moguća.
Da biste pristupili preuzimanjima i provjerili svoje snimke zaslona, idite na Pokretač aplikacija. Kliknite na aplikaciju Datoteke.

Pritisnite Preuzimanja i tada ćete vidjeti sve snimke zaslona na desnoj strani zaslona.

Nadam se da je ovo bilo od pomoći. Idi uzmi taj screenshot, ti!