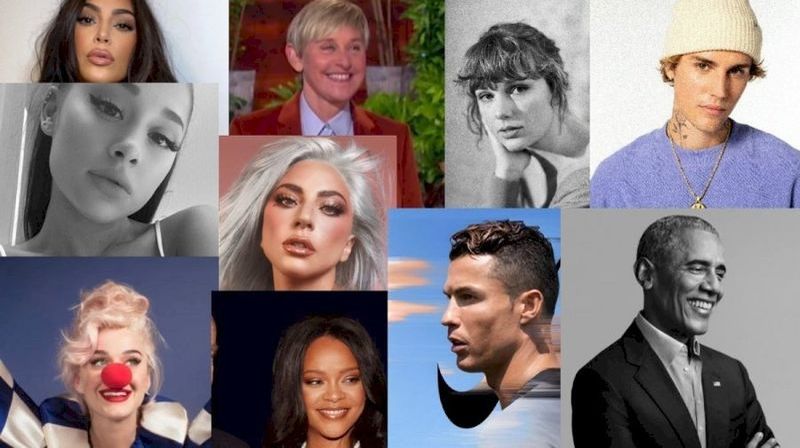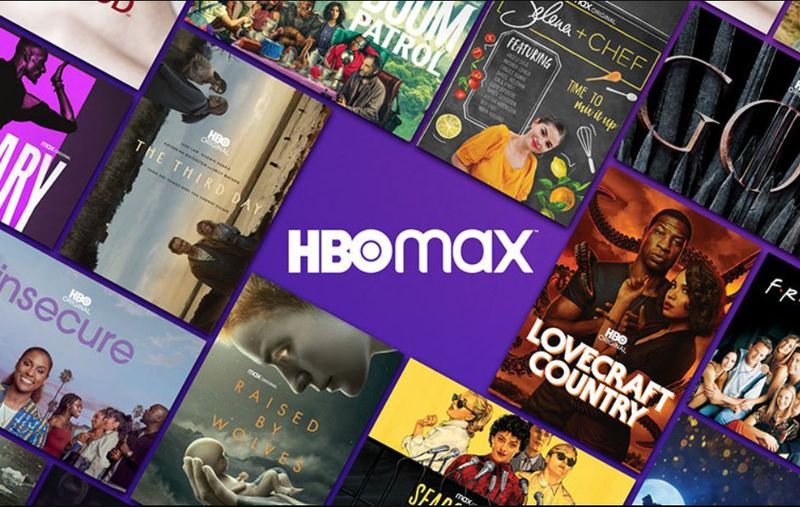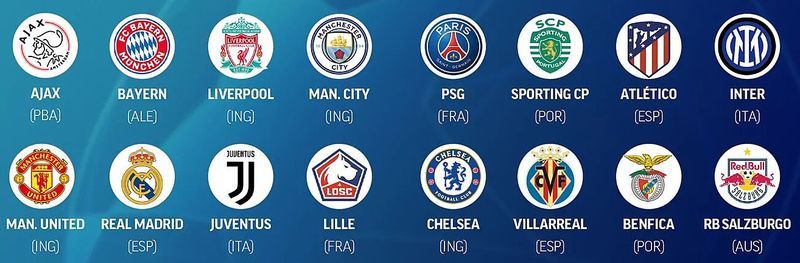Treperenje zaslona posljednje je što očekujete kada kupujete prijenosno računalo koje vrijedi više od 1000 dolara. Apple je bio jedan od najvećih prodavača prijenosnih računala. Njegova prijenosna računala nazivaju se Macbook. Ima različite varijante kao što su Macbook Air, Macbook Pro i tako dalje. Izvedba ovih prijenosnih računala jednaka je svim high-tech Windows prijenosnim računalima čija je cijena veća od 1,4 tisuća dolara. 
Nedavno su se mnogi korisnici Macbook Proa žalili na problem treperenja zaslona. Ovaj problem je češći nego što mislite. To se uvijek može dogoditi – samo sjedite na svom Macu i odjednom se vaš zaslon ispuni raznobojnim linijama, iskrivljujući ono što vidite. Može nestati nakon nekoliko sekundi, a zatim se vratiti, ali također može učiniti da ne možete ništa izvesti.
U ovom članku sastavili smo nekoliko metoda za rješavanje problema s treperenjem zaslona Macbook Pro.
Zašto vaš Macbook Pro zaslon treperi?
Ne postoji siguran kratak razlog za ovaj problem treperenja zaslona. Ali postoje neki zaključeni razlozi koji se mogu smatrati odgovornima za ovaj problem. Istaknimo neke od njih.
- Nestabilno ažuriranje sustava
- Problem sa softverom ili hardverom
- Nedostatak CUDA drajvera
- Greškom je ispao vaš Macbook Pro
- Ne dobivate odgovarajući napon za vaš uređaj
Kako riješiti problem treperenja zaslona Macbook Pro?
Budući da ovo pitanje nema nikakav poseban razlog, ne postoji specifično rješenje za to. Može se isprobati više rješenja. Korisnik mora isprobati zadane metode jednu po jednu i vidjeti hoće li išta raditi za njega ili nju. Sljedeće su metode za rješavanje problema s treperenjem zaslona Macbook Pro.
1. Ponovno pokrenite svoj Macbook
Imajte na umu da se 80% vašeg problema s MacBookom može riješiti samo ponovnim pokretanjem sustava. S ponovnim učitavanjem vašeg Maca, svaki hardver u njemu se ponovno povezuje i određene nekompatibilnosti mogu jednostavno nestati. Za ponovno pokretanje Macbooka slijedite korake u nastavku.
- U gornjem lijevom kutu zaslona kliknite Apple logo.
- Na izborniku kliknite Restart.

- Kliknite Ponovno otvori prozore pri ponovnom pokretanju u potvrdnom okviru ako želite da macOS ponovno otvori vaše trenutno otvorene prozore kada ponovno pokrenete. U suprotnom, jednostavno ponovno pokrenite Mac pritiskom na Restart.
2. Promijenite postavke uštede energije
Kada koristite MacBook Pro, bljeskanje zaslona MacBooka često je rezultat neprikladnog funkcioniranja štednje energije. Ako uključite automatsku grafiku za uštedu energije, vaš Mac se prebacuje između 2 čipa, ovisno o upotrebi.
Sustav će odabrati grafičku karticu integriranu s Intelom za male aktivnosti, dok će namjenska grafička kartica nositi s težim. Da biste onemogućili automatsku uštedu energije, slijedite korake u nastavku.
- U gornjem lijevom kutu zaslona kliknite Apple logo.
- Kliknite na Postavke sustava
- Na kartici Ušteda energije isključite opcije automatskog mijenjanja grafike.

3. Ažurirajte svoj operativni sustav
Apple povremeno objavljuje nove nadogradnje sustava na macOS koje sadrže velike ispravke grešaka i ažuriranja značajki. Ako ne ažurirate svoj MacBook, trebali biste provjeriti i primijeniti sva ažuriranja za macOS koja su trenutno dostupna na vašem uređaju kako biste riješili pogreške poput ove na Mac zaslonu.
Iako to nije potrebno, pokušajte sigurnosno kopirati svoj Mac prije nego što počnete s nadogradnjom. Možete vratiti na stariju verziju macOS-a pomoću sigurnosne kopije vremenskog stroja ako velika nadogradnja sustava nije uspješno instalirana. Slijedite korake u nastavku kako biste provjerili čeka li ažuriranje na vašem operativnom sustavu.
- U gornjem lijevom kutu zaslona kliknite Apple logo.
- Kliknite na Postavke sustava

- Odaberite opciju Ažuriranje softvera na izborniku Postavke sustava.
- MacOS počinje automatski tražiti ažuriranja. Za početak preuzimanja i instaliranja ažuriranja kliknite Ažuriraj odmah. Ovo bi moglo potrajati neko vrijeme.

- Po završetku ažuriranja, ponovno pokrenite Mac. Ponovno pokretanje uređaja dovršit će proces instalacije.
4. Onemogućite True Tone Display
MacBook 2018 donio je Appleov blistavi zaslon realnih tonova s iPhonea na Mac. Tehnologija True Tone čini boje vašeg zaslona prirodnijim. Ali upravljanje bojama ponekad ide s kursa.
True Tone je lijep i ugodan za gledanje, ali također zahtijeva stalno sudjelovanje GPU-a i može uzrokovati treperenje zaslona. Slijedite korake u nastavku da biste onemogućili True Tone Display.
- U gornjem lijevom kutu zaslona kliknite Apple logo.
- Kliknite na Postavke sustava
- U odjeljku Display jednostavno isključite True Tone Display.

5. Uđite u siguran način rada
Na macOS-u, Safe Mode isključuje brojne usluge i stavlja ih u skroman način rada. To također utječe na parametre zaslona. Da biste provjerili jesu li se boje vašeg zaslona stabilizirale, pokušajte ući u Safe Mode.
- Isključite svoj MacBook Pro.
- Okrenite tipku za napajanje dok držite pritisnutu tipku shift.
- Tipku shift treba pritisnuti dok se ne pojavi zaslon za prijavu.
- Sada ste ušli u siguran način rada. Provjerite postoji li vaš problem.
Ovo su glavne metode pomoću kojih možete riješiti problem treperenja zaslona Macbook Pro. Ako vam bilo koja od gore navedenih metoda nije uspjela, velika je vjerojatnost da postoji neka zadana hardverska postavka. Odmah odnesite svoj uređaj u najbliži servisni centar.